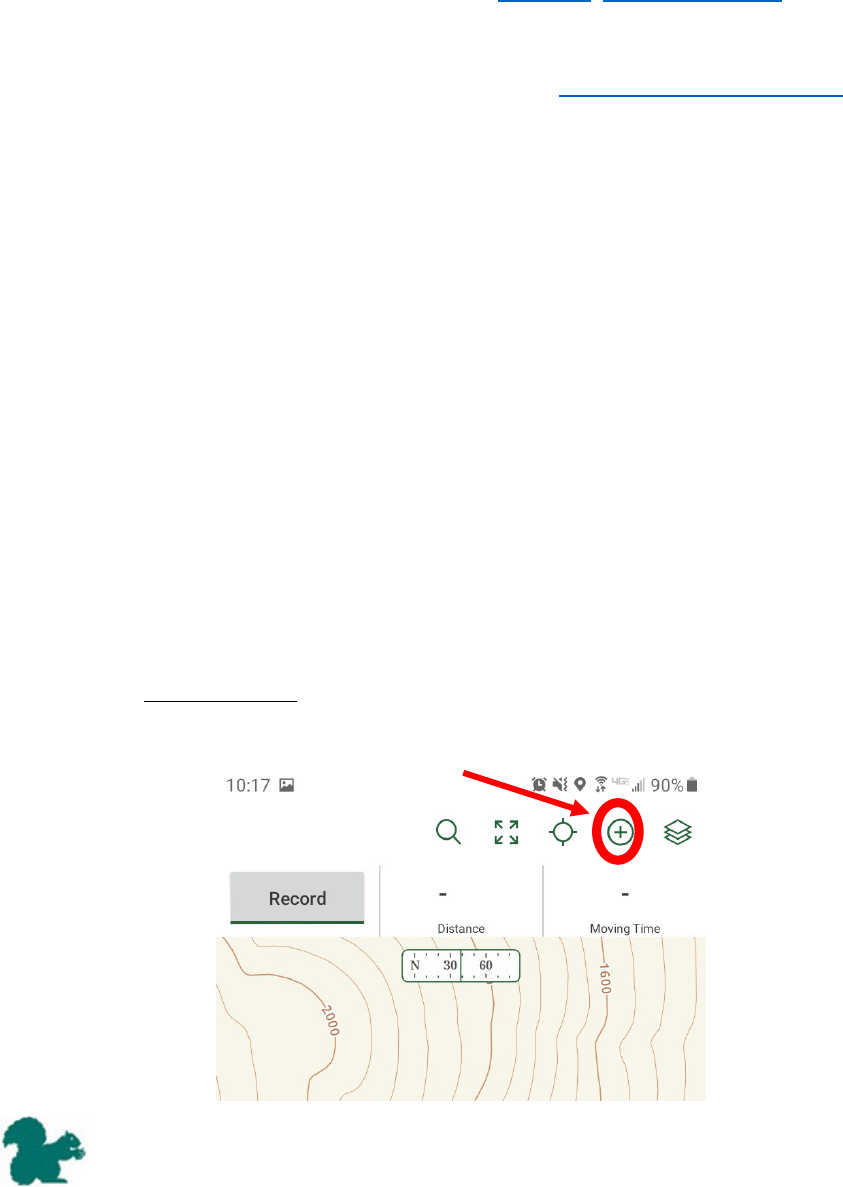
5/2021
Using GAIA GPS
While a survey and compass is all you need to navigate a property, using a GPS app on a
smartphone is another option to assist you in finding your way and recording your visit. A GPS
app can show your approximate location, but always use boundary markers on the ground to
detect the actual property boundary. Apps such as GAIA GPS (www.gaiagps.com) allow the user
to integrate geospatial property boundary shapes and track lines in a file format called a KML or
KMZ file with a live map on a smartphone. If you would like to use the file type for the property
you monitor email Stewardship Manager Anne Payeur at apayeur@ausbonsargent.org.
Note tracking your route with GAIA on a property will only work for devices with cellular service
not tablets with Wi-Fi only.
Step-by-step Instructions for Using Gaia to Monitor a Property
Setting up a Boundary Shape:
1. Download the GAIA GPS app from your smartphone app store.
• Optional to create an account, though this is recommended as it allows you to
sign in and see saved tracks and files from a computer later.
• The free version of the app allows you to add boundary shapes and record your
visit. Options for subscription are not necessary for your monitoring purposes.
2. Download the boundary shape of the property you’ll be monitoring from Ausbon
Sargent onto your smartphone or computer.
• This can be done by downloading the boundary shape (KML or KMZ file) from
your email app on your smartphone. Or you can download the boundary shape
onto your computer, then open your GAIA account on a web browser.
3. Import the boundary shape to GAIA GPS.
• On your phone:
A. Open the GAIA GPS app.
B. Tap the plus icon in the top bar.
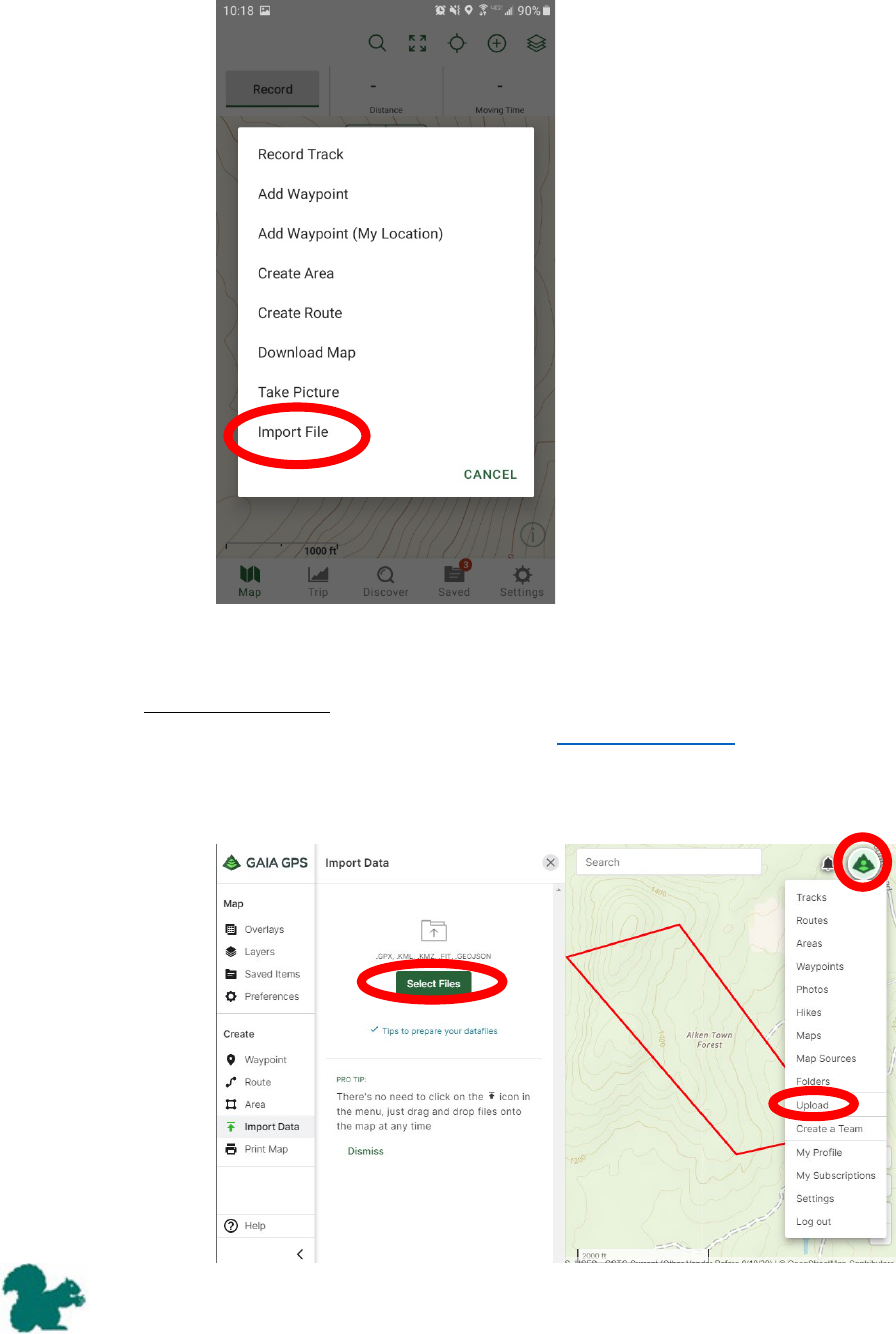
5/2021
C. Select “Import File” from the pop-up menu.
D. Select the boundary file from your phone that you just downloaded from
your email.
• On your computer:
A. Login to your GAIA GPS account at www.gaiagps.com
B. Click on the Account drop down menu on the top right.
C. Then click “Upload.”
D. Then click “Select Files.”
B
C
D
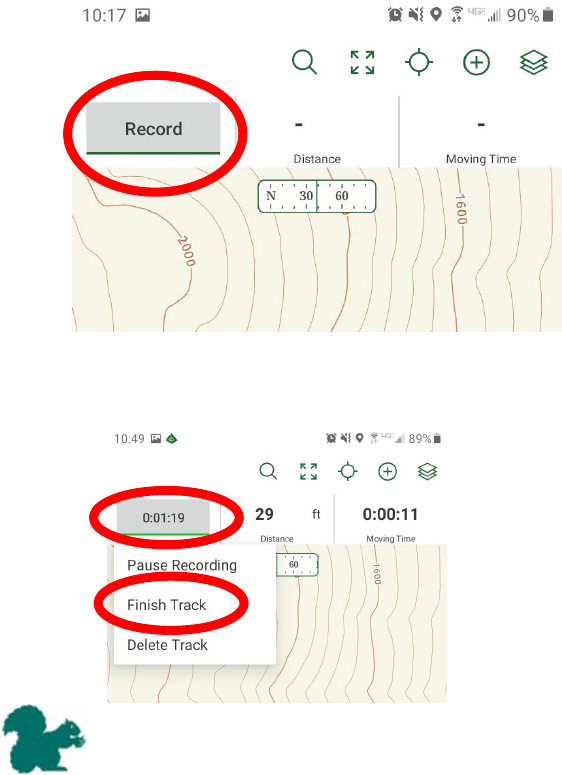
5/2021
E. Then navigate to the boundary shape you saved on your computer in
Step 2, and click open.
F. When you sign into your account on your GAIA GPS app on your
smartphone, the boundary shape should automatically sync and be
visible. Note, this may take a few minutes to sync and update.
4. Now you should be able to see an outline of the property (be sure the view screen is
showing the area that contains the property as GAIA GPS may not automatically show
the correct location).
Using GAIA to record a route:
Using the boundary shape makes it easy to see your location relative to the boundary lines.
Additionally, GAIA GPS can track a visit by drawing a line as the user walks. This can be helpful if
you need to retrace your steps or reference it later for writing your monitor narrative. A screen
shot of the route can also be a helpful addition to the monitor report.
1. Once you have arrived at the property for your monitoring visit, open the GAIA GPS app
and ensure you are on the home page map.
2. Tap “Record” in the upper left corner. Now your path will be marked by a line.
3. Once you have completed your visit before returning home click the counting stopwatch
in the upper left corner (this should be showing how many minutes you have been
recording) and select “Finish Track.” You can give the track a name or just click save.
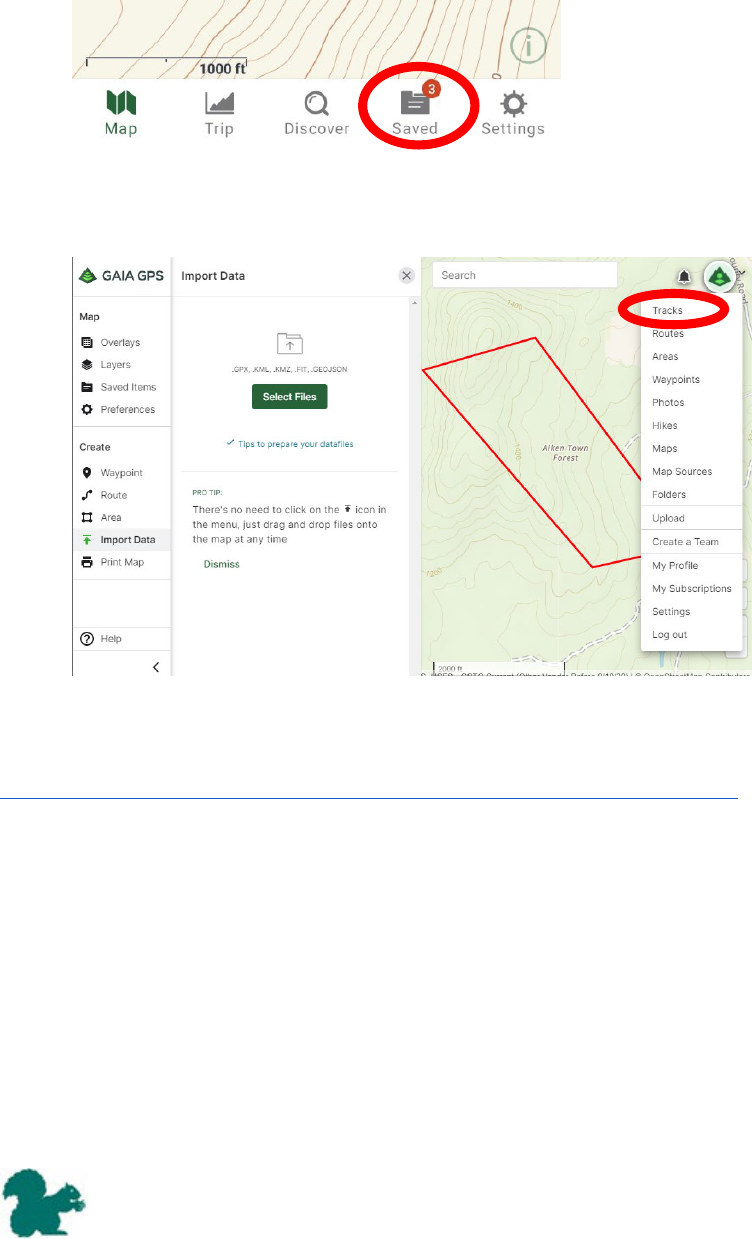
5/2021
4. To turn the map into a picture you can add to a monitor report click on the “Saved” icon
in the bottom menu bar, then select the track you recorded. Click on the small map
again and select expand preview map. This should provide a view of your route and the
property boundary line.
5. Take a screen shot to save an image of the route you took. Alternatively, if you have
made a GAIA account you can replace steps 4-5 with signing into the account online,
finding the saved track and taking a screen shot from your browser.
Learn more about using the GAIA App and features from GAIA’s YouTube here:
https://youtube.com/playlist?list=PLtpWBbTB78LRJMXf8qBkyM9uNlgjInBdi
